Cuando un archivo ha pasado por todos los procesos de eliminación, siempre existe la posibilidad de que queramos recuperarlo. Crees que ese archivo ha desaparecido para siempre? ¡No con una función de copia de seguridad de Windows o con herramientas de recuperación de terceros!
Razones comunes para la eliminación de archivos
Sin la posibilidad de eliminar archivos, nuestros discos duros y otros dispositivos de almacenamiento se llenarían rápidamente hasta su máxima capacidad y quedarían inutilizables. Pero la capacidad de eliminar archivos innecesarios conlleva una gran responsabilidad, ya que es muy fácil eliminar los archivos equivocados, algunos de los cuales, como las fotos y los vídeos de los seres queridos, pueden ser irremplazables.
Para entender mejor por qué casi todos los usuarios de Windows 7 se preguntan cómo recuperar archivos eliminados en algún momento, repasemos las razones más comunes para la eliminación de archivos:
- 🧹 Liberar espacio de almacenamiento: Aunque el espacio de almacenamiento se ha vuelto mucho más asequible con el paso de los años, los discos duros y otros dispositivos de almacenamiento siguen costando dinero, por lo que tiene sentido eliminar de vez en cuando los archivos duplicados e innecesarios.
- 🧽 Formatear: A veces, es más fácil formatear un dispositivo de almacenamiento completo que eliminar manualmente archivos individuales. De hecho, el formateo es a veces necesario, como cuando se cambia de un sistema de archivos a otro.
- 🧑 Error humano: No hace falta mucho para borrar accidentalmente el archivo equivocado, que es quizás la razón por la que varios errores humanos son la causa número uno de la pérdida de datos. Dado que ser más cuidadoso no siempre funciona, es bueno saber cómo recuperar archivos borrados utilizando una variedad de métodos probados.
- 💥 Corrupción de datos: El software moderno es increíblemente complejo, y la complejidad genera errores de software. En casos extremos, el software con errores puede incluso causar que los datos importantes se corrompan y sean ilegibles. Si no se soluciona a tiempo, la corrupción de datos puede provocar la pérdida permanente de los mismos.
- 👩💻 Malware y hackers: Hay muchas cepas peligrosas de malware que están diseñadas para eliminar archivos importantes o, al menos, hacer que no estén disponibles para el usuario. Las herramientas de protección contra el malware, como las aplicaciones antivirus, pueden contribuir en gran medida a mantener a raya estas amenazas, pero los ciberdelincuentes trabajan incansablemente para ir un paso por delante de ellas.
La buena noticia es que los archivos eliminados pueden, en la mayoría de los casos, recuperarse sin mucho esfuerzo, incluso si no se tiene una copia de seguridad. ¿Cómo? Lea el siguiente capítulo de este artículo para averiguarlo.
Archivos: ¡salgan de su papelera de reciclaje!
Cuando los archivos dan ese salto final a la otra vida digital, ese reino del que un Shakespeare informático llamaría esa «carpeta de archivos sin descubrir de la que no vuelve ningún trozo», puede parecer que se han ido para siempre. Se han ido a un cementerio digital, y lo único que podemos hacer es llorar su muerte.
Cuando los borramos y seleccionamos «Vaciar Papelera de Reciclaje», o en el Explorador de Archivos pulsamos «Mayúsculas-Suprimir», estábamos seguros de que no íbamos a necesitar nunca más ese archivo. Hasta que una hora, o unos días más tarde, vamos… ¡Uy! Resulta que, después de todo, necesitábamos esos archivos.
A diferencia del país desconocido de Shakespeare, hay formas de restaurar los archivos eliminados permanentemente de la papelera de reciclaje. A diferencia del desafortunado príncipe Hamlet, nosotros podemos tener nuestro final feliz. Sólo necesitaremos un poco de ayuda de algo lo suficientemente potente como para encontrar nuestros archivos cuando Windows nos dice que han desaparecido.
Método 1: Recuperar archivos eliminados en Windows 7 de la papelera de reciclaje
Cuando se eliminan archivos en Windows 7, los archivos se mueven a una carpeta especial llamada Papelera de reciclaje. A continuación, permanecen allí hasta que la papelera de reciclaje se vacía, dándole tiempo para recuperarlos. Esto es lo que debe hacer:
- Abra la Papelera de reciclaje haciendo clic en su icono del escritorio.
- Seleccione los archivos que desea recuperar.
- Haga clic en el botón Restaurar los elementos seleccionados de la barra de herramientas.
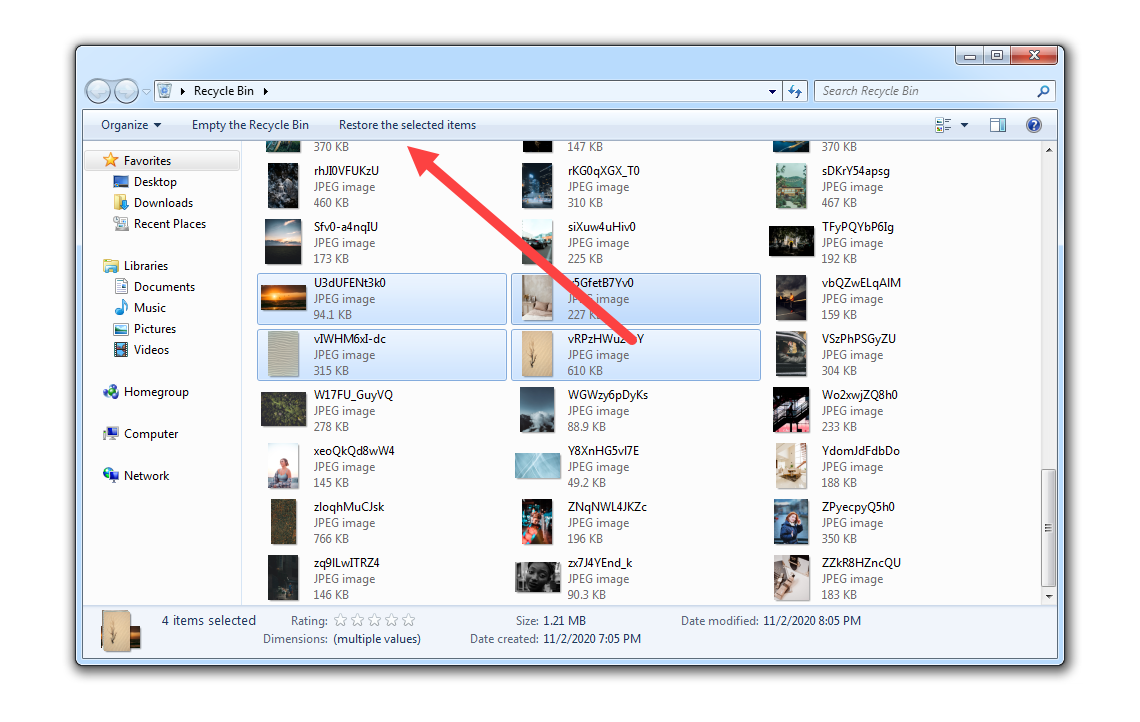
Los archivos seleccionados se restaurarán en sus ubicaciones originales. Si prefiere moverlos a otro lugar, sólo tiene que arrastrarlos desde la papelera de reciclaje a la carpeta deseada.
Método 2: recuperar archivos de una copia de seguridad

¿Realiza regularmente copias de seguridad de sus archivos? Si es así, entonces usted puede recuperar rápida y fácilmente todos los archivos perdidos de una copia de seguridad reciente.
- Las copias de seguridad locales: Como su nombre indica, las copias de seguridad locales se crean en dispositivos de almacenamiento físico, como discos duros externos, unidades flash USB y tarjetas de memoria, que se alojan en el sitio o en algún lugar cercano. Las copias de seguridad locales son convenientes porque los usuarios tienen un control total sobre ellas, pero son vulnerables a los desastres naturales y otros eventos devastadores.
- Copias de seguridad en la nube: En los últimos años, ha habido un auge del almacenamiento en la nube, con servicios como Microsoft OneDrive, Google Drive, Dropbox y otros que ofrecen gigabytes de espacio de almacenamiento en la nube de forma gratuita. Lo mejor de las copias de seguridad en la nube es que se puede acceder a ellas desde cualquier dispositivo con conexión a Internet. Sin embargo, su naturaleza en línea es también su mayor desventaja, y una conexión a Internet lenta puede hacer que sean extremadamente difíciles de recuperar.
Antes de recuperar los archivos borrados de una copia de seguridad, debe asegurarse de que la causa original de su eliminación se ha solucionado. En otras palabras, usted no quiere conectar su unidad de copia de seguridad a un equipo que ha sido infectado con el malware ya que la situación podría convertirse rápidamente de mal en peor.
Método 3: Versiones anteriores en Windows Vista y 7
Windows Vista y 7 tienen algo así como la copia de seguridad de archivos incorporado. Esto se llama Versiones Anteriores y siempre puede probarlo para restaurar sus archivos.
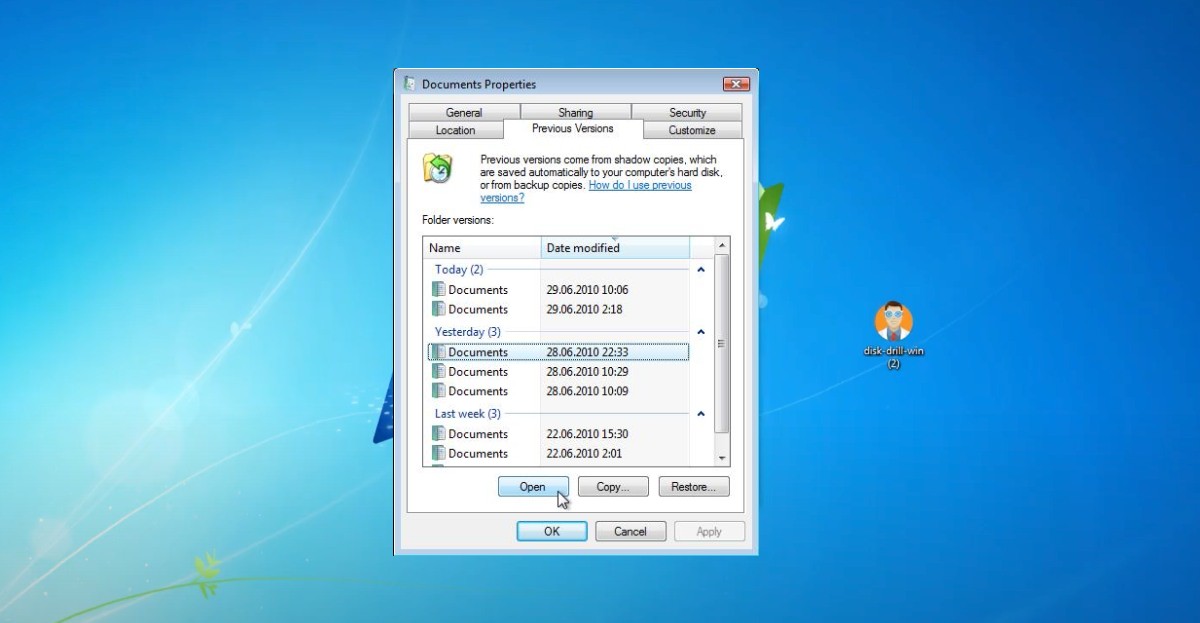
Microsoft solía limitar el software de copia de seguridad en las versiones anteriores de Windows – Windows XP Home no tiene ningún programa de copia de seguridad. Aquí es donde una herramienta de recuperación de archivos como Disk Drill entra en acción. Disk Drill es una descarga gratuita con una interfaz fácil de usar que cualquiera puede utilizar para recuperar archivos cuando Windows cree que se han eliminado.
Método 4: Utilizar la función de restauración del sistema
La función de restauración del sistema en Windows 7 le permite revertir su equipo a un estado anterior y restaurar sus archivos de sistema, las aplicaciones instaladas, el Registro de Windows y la configuración del sistema. Dado que esta función no afecta a los archivos personales, como los documentos, la música, las imágenes y los vídeos, la recomendamos únicamente para solucionar la pérdida de datos relacionada con el sistema operativo o las aplicaciones.
Para recuperar un equipo con Windows 7 mediante Restaurar sistema:
- Haga clic en el botón Inicio, escriba panel de control en el cuadro de búsqueda y seleccione Panel de control en los resultados.
- Busque Recuperación en el Panel de control y seleccione Recuperación > Abra Restaurar sistema > Siguiente.
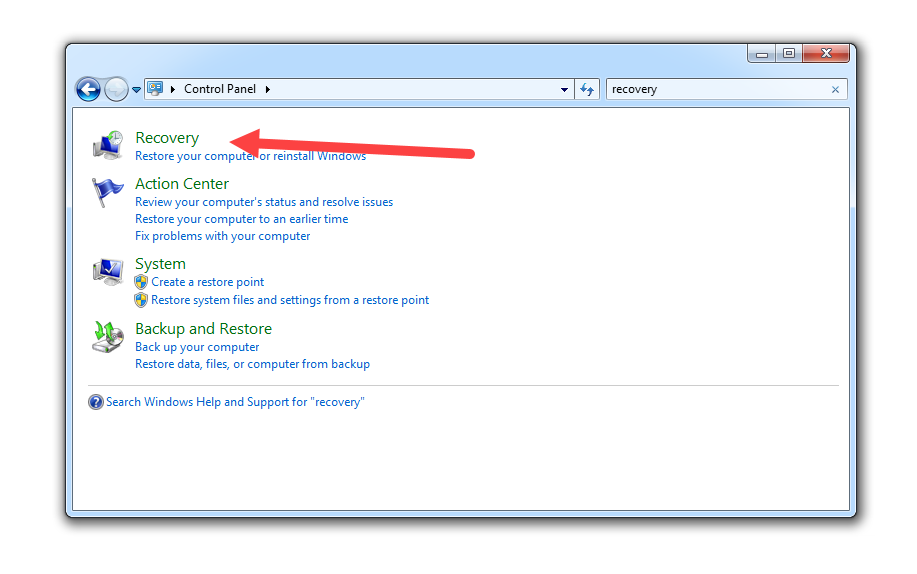
- Seleccione un punto de restauración adecuado y haga clic en Siguiente.
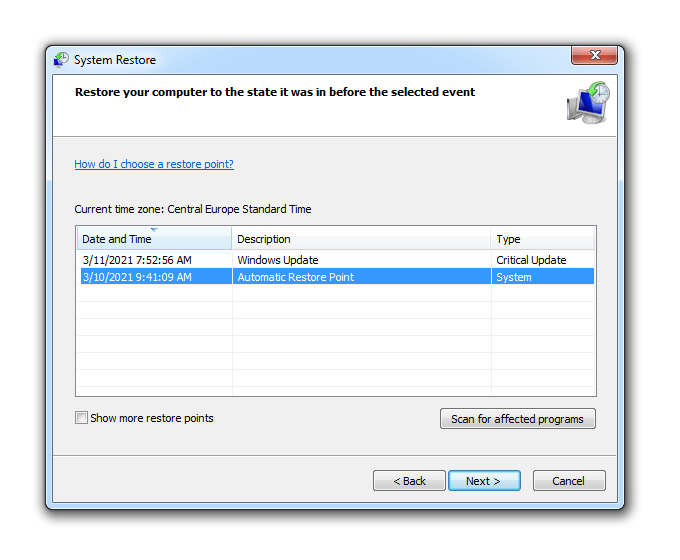
- Confirme su punto de restauración haciendo clic en el botón Finalizar.
System Restore reiniciará su ordenador para aplicar todos los cambios, así que asegúrese de guardar su trabajo de antemano.
Método 5: Recuperar archivos eliminados permanentemente en Windows 7, XP, Vista
Cuando necesitamos saber cómo recuperar archivos borrados permanentemente en Windows 7 – o cualquier otra versión de Windows desde Windows XP a Windows 10, nuestra primera opción debe ser comenzar con un software de recuperación de datos fiable. Puede probar una versión gratuita de Disk Drill, escanear su unidad y verificar que sus archivos se pueden recuperar.
- Descargue Disk Drill para Windows 7. Utilice este enlace para descargar Disk Drill para Windows XP o Vista.
- Instale Disk Drill. El directorio de instalación por defecto es
"C:\Program Files (x86)\CleverFiles\Disk Drill\", pero podemos hacer que se instale donde deseemos. Es mejor descargar e instalar Disk Drill en la unidad externa para evitar que Windows sobrescriba los datos.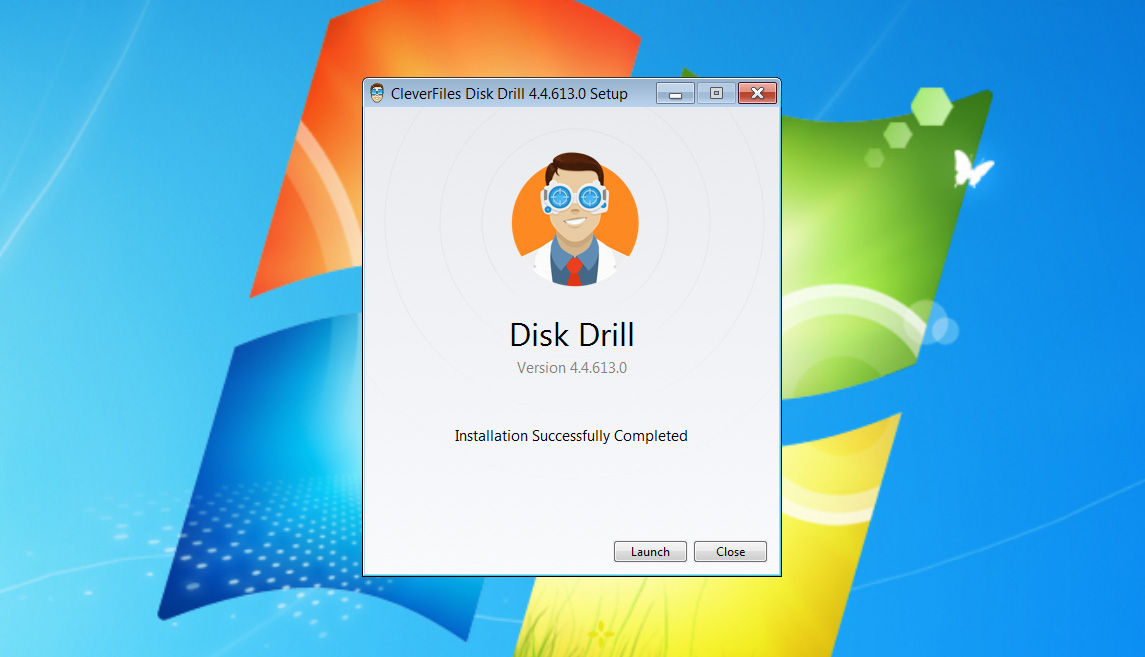
- Ejecute Disk Drill en su Windows 7, XP o Vista. Si le pide que le permita realizar cambios en su dispositivo (que en este caso es el ordenador que está utilizando), seleccione Sí.
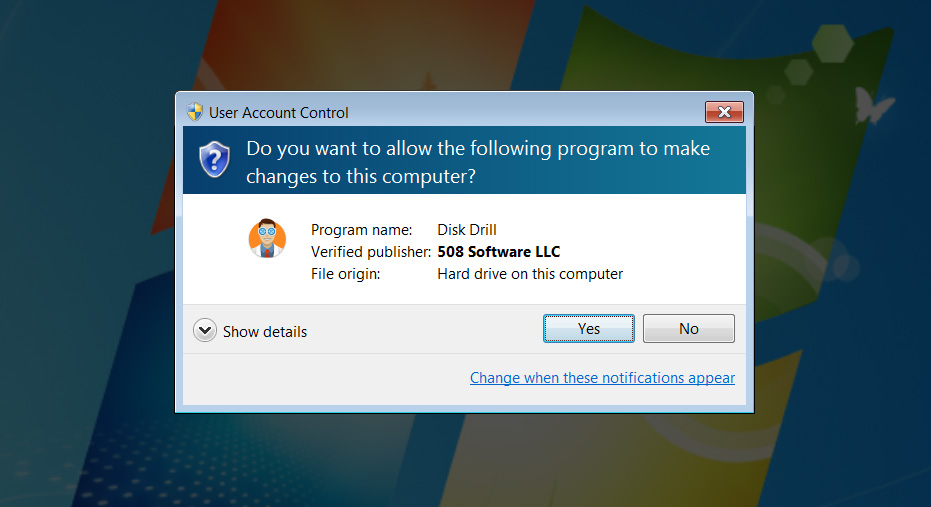
- Espere hasta que se inicie Disk Drill. Una vez que esté en marcha, mostrará una lista de unidades disponibles. Para este ejemplo, hemos eliminado un archivo en una unidad USB, por lo que lo restauraremos desde allí.
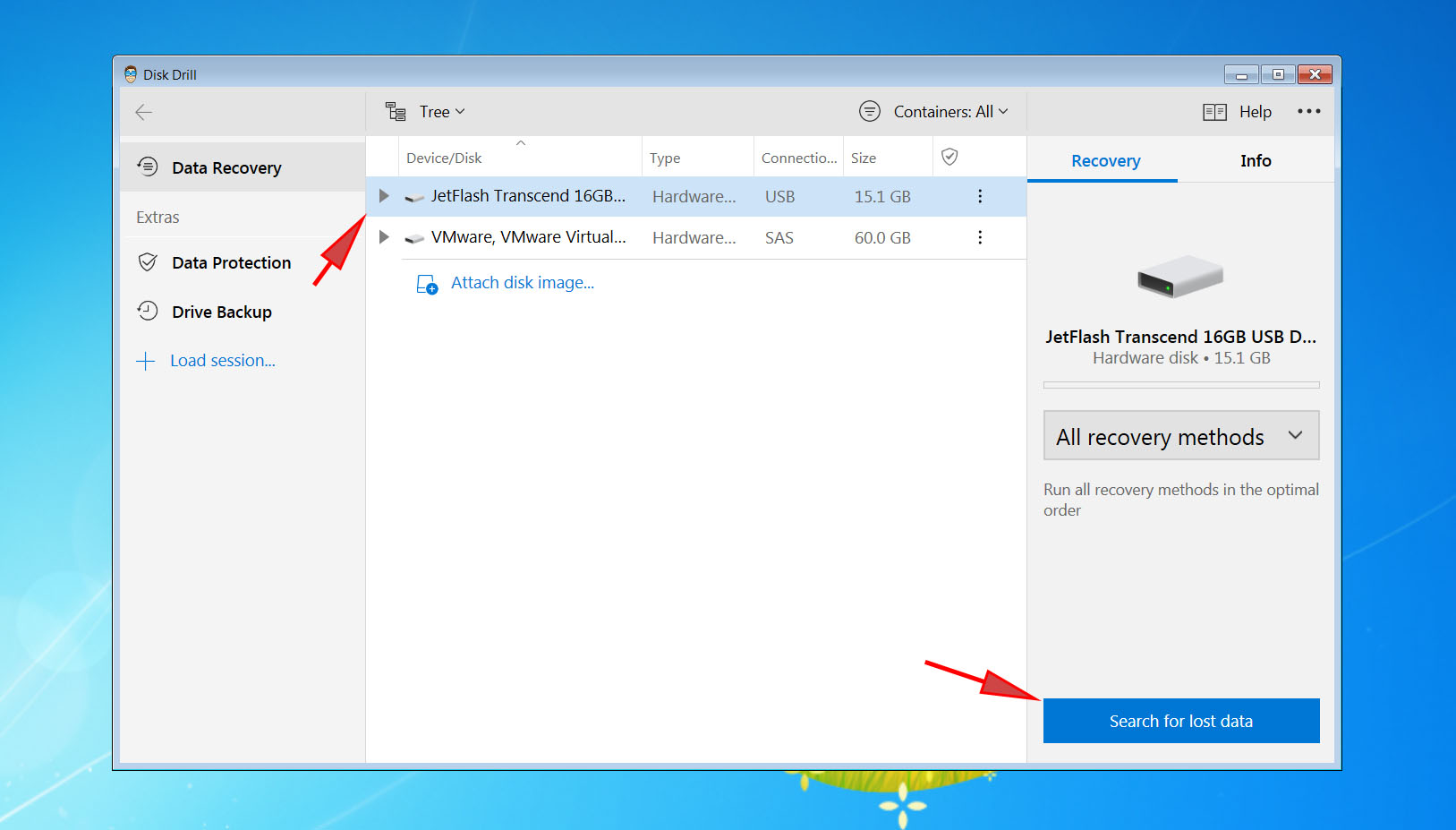
Disk Drill funciona con varios tipos de soportes diferentes: discos duros, tarjetas SD, almacenamiento USB y otros.
- Haga clic en Buscar datos perdidos en la unidad de la que queremos recuperar archivos. Esto iniciará el proceso de recuperación de datos, que escanea las unidades en busca de particiones y archivos perdidos. Dependiendo del tamaño de la unidad o del soporte que estemos analizando, esto puede tardar unos minutos o más. En este caso, la unidad USB de 4 GB tardó unos 5 minutos.
- Haga clic en Pausa si durante el proceso de exploración se encuentra el archivo o los archivos que queremos restaurar. Disk Drill nos permite guardar nuestras sesiones de escaneo, por lo que podemos parar, guardar, ir a hacer otras cosas, y volver a ello más tarde. Lo mejor es hacerlo todo de una vez para maximizar las probabilidades de encontrar nuestros archivos borrados, pero si necesitamos parar y volver a empezar, Disk Drill nos permite hacerlo.
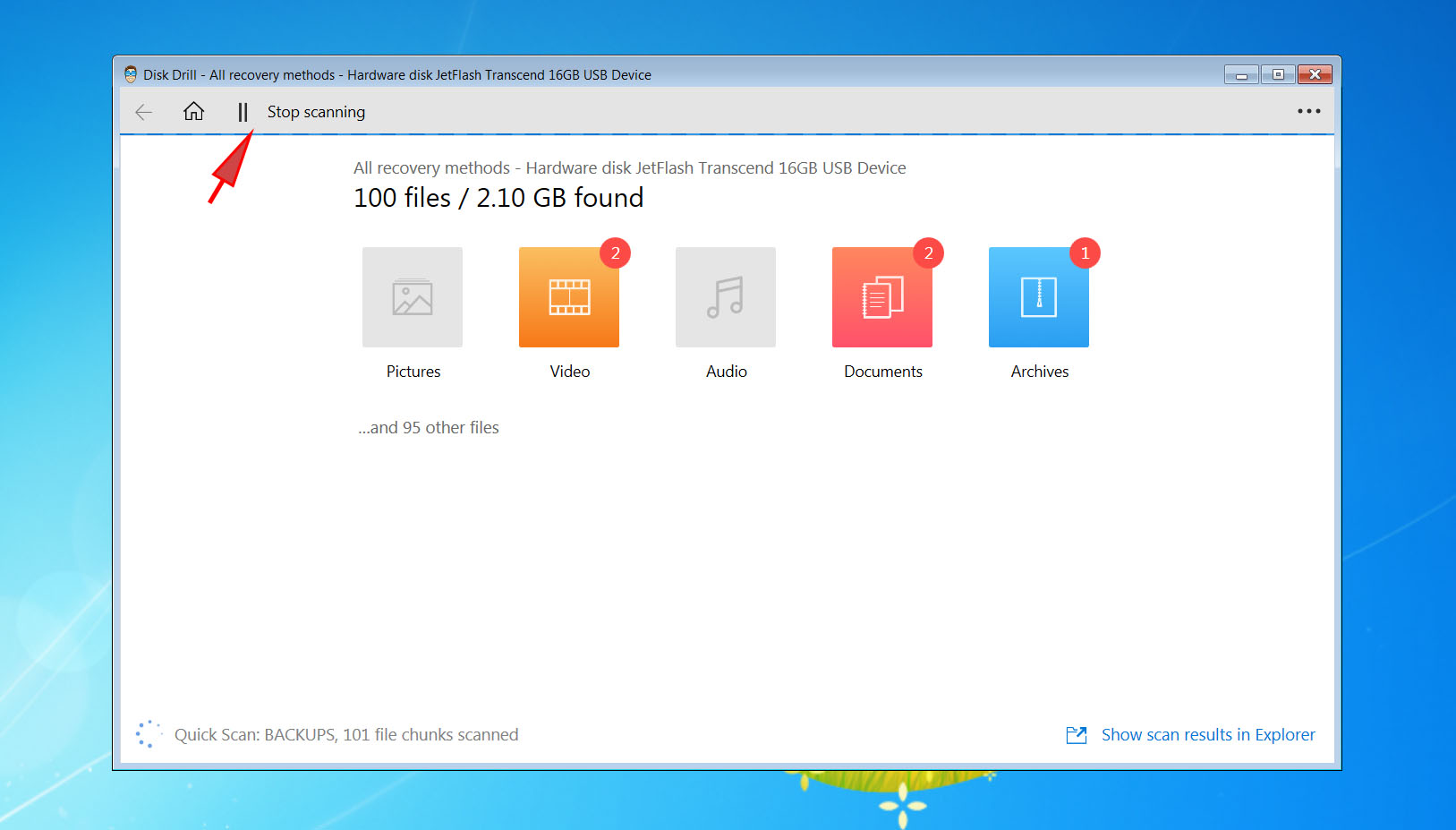
- Haga clic en la casilla de verificación junto a los archivos o ficheros a restaurar.
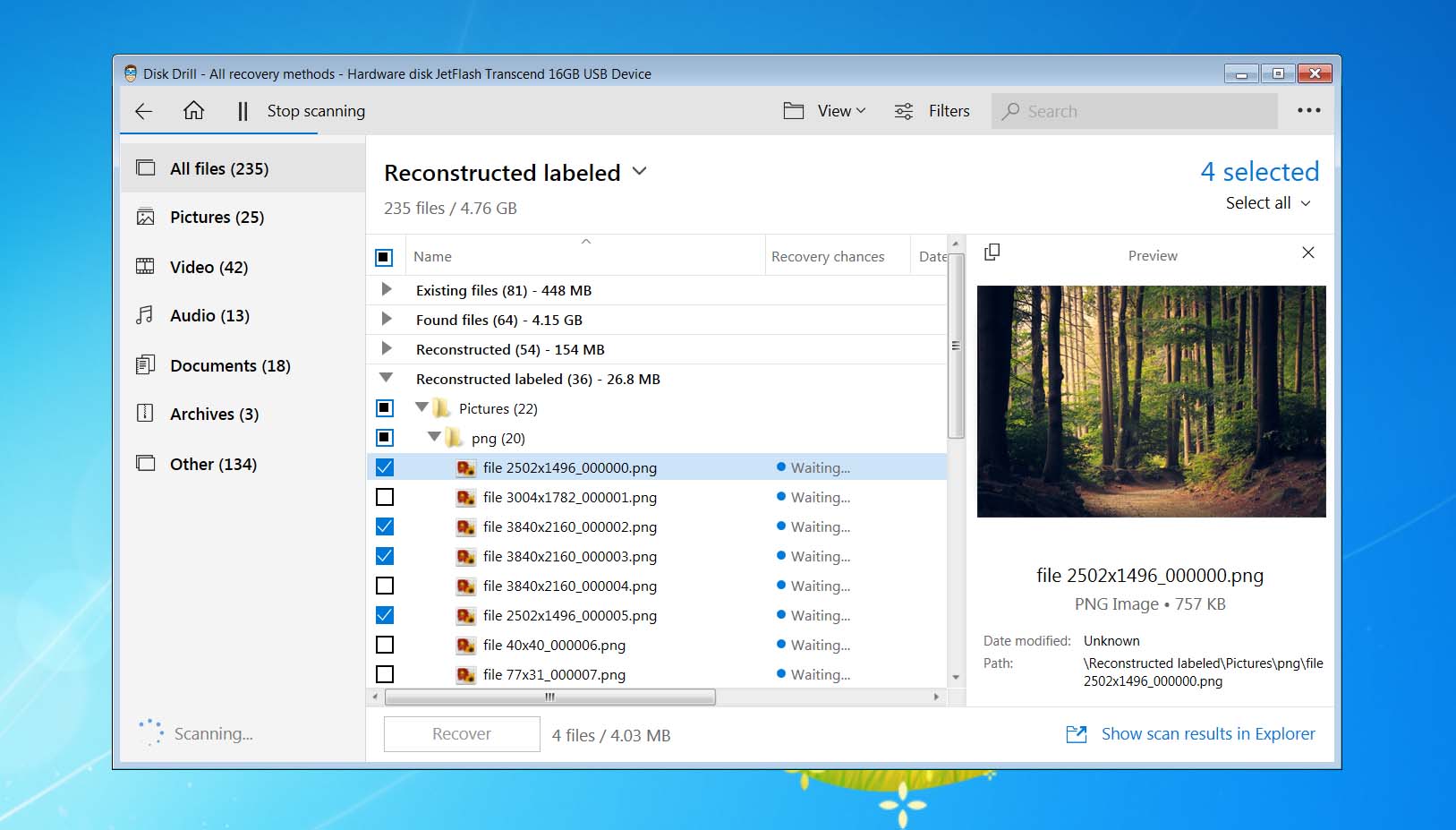
- En el cuadro de texto marcado como Recover To, seleccione el directorio donde restaurar los archivos.
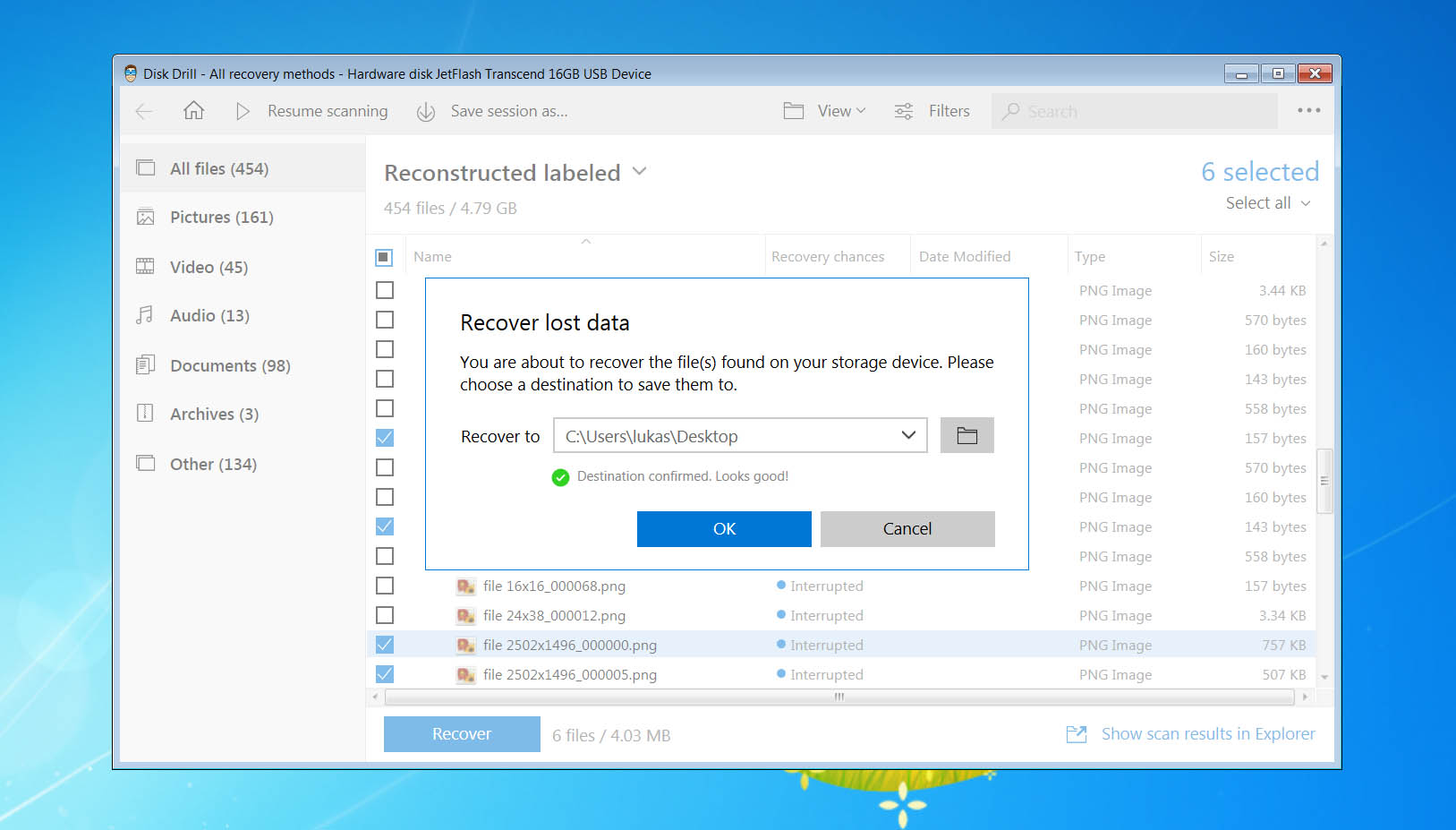
¡Esto es muy importante! Asegúrese de que el directorio de restauración está en una unidad distinta de los archivos que estamos restaurando. En este caso, estamos restaurando desde la unidad
"M:"– no querríamos restaurar en la unidad"M:", ya que existe la posibilidad de que nos metamos con los archivos que queremos restaurar. Si intentamos restaurar en la misma unidad, existe la posibilidad de que escribamos sobre la misma información que estamos intentando recuperar.Por lo tanto, cuando sea posible, restauremos en otra unidad. En este caso, vamos a restaurar en
"C:\Users\Alex\Documents". - Haga clic en «Recuperar». Esto inicia el proceso de restauración. Disk Drill hará coincidir los datos que descubre con diferentes patrones de archivos, y trabajará para reconstruir los archivos.
- Espere a que el proceso de recuperación termine. Disk Drill pondrá una ventana de alerta cuando haya terminado.
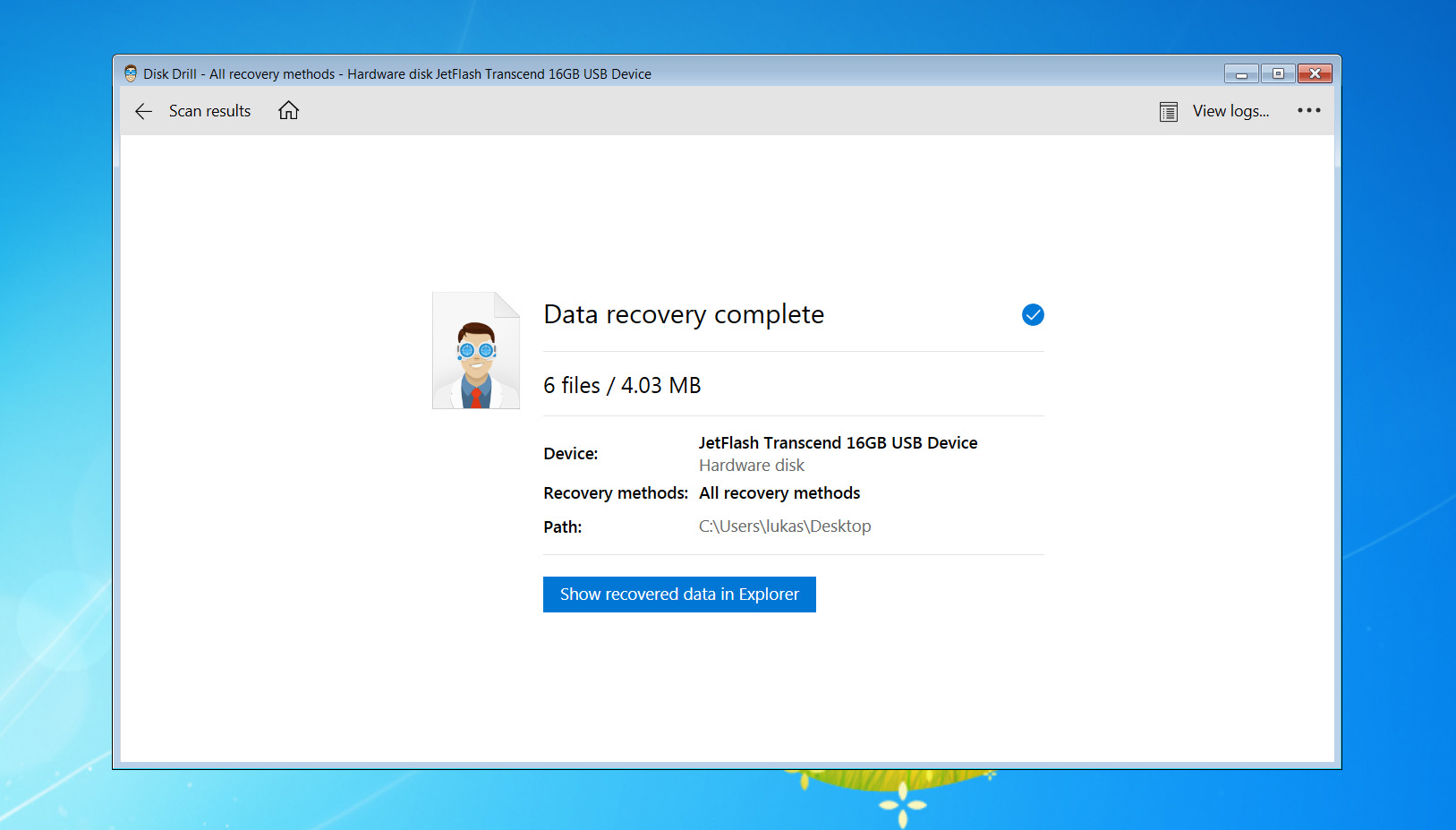
Método 6: Recuperar archivos utilizando el símbolo del sistema CMD
Otro método para ayudar a recuperar sus archivos eliminados en Windows 7 es utilizar el comando CMD. Hay algunos casos en los que sus archivos eliminados no aparecerían dentro de la Papelera de Reciclaje, o la ha vaciado. En tales situaciones, el comando CMD puede ser útil para recuperar sus archivos eliminados permanentemente.
Para recuperar archivos de un ordenador con Windows 7 utilizando el símbolo del sistema CMD:
- Vaya a inicio y escriba cmd en el cuadro de diálogo.
- Haga clic con el botón derecho del ratón y seleccione Ejecutar como administrador
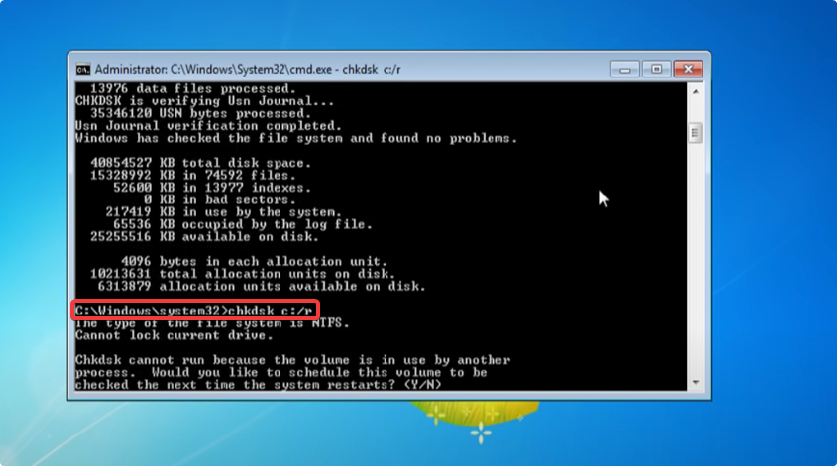
- Escriba
CHKDSK E:/fy pulse Intro.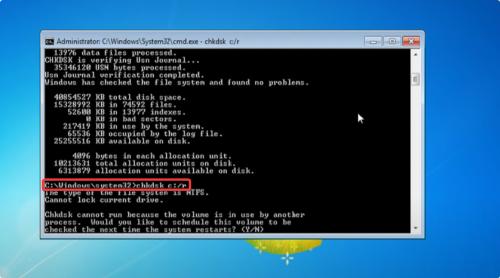
- Escriba
ATTRIB -H -R -S /S /D E:*.*y pulse Intro para recuperar sus archivos eliminados utilizando CMD.
Bonus: pague por un servicio de recuperación de datos

A veces es mejor dejarlo en manos de profesionales. Eso es especialmente cierto cuando se trata de la pérdida de datos causada por daños físicos.
Los servicios profesionales de recuperación de datos están equipados con herramientas de vanguardia que les permiten extraer archivos incluso de discos duros ilegibles, unidades flash USB rotas, tarjetas de memoria y otros dispositivos de almacenamiento. Los profesionales de la recuperación de datos también tienen una gran experiencia en el tratamiento de todo tipo de situaciones de pérdida de datos, por lo que saben qué enfoque es probable que produzca los resultados deseados.
Contrariamente a la creencia popular, los servicios de recuperación de datos no son ridículamente caros, al menos no todos los servicios de recuperación de datos. Empresas como Data Recovery Center by CleverFiles ofrecen una evaluación gratuita y sólo cobran por los datos recuperados, por lo que nunca acabará pagando cientos de dólares sólo para oír que sus datos no se pueden recuperar.
Explorando el potencial de los archivos eliminados
En un sistema Windows típico, la eliminación de archivos realmente consta de tres pasos separados, dependiendo de cómo eliminemos los archivos:
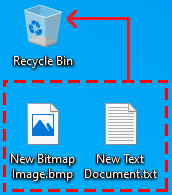 Paso #1 Mover archivos a la papelera de reciclaje.
Paso #1 Mover archivos a la papelera de reciclaje.
Durante esta fase, el archivo no se elimina en absoluto. Lo que realmente hace Windows es moverlo a una carpeta especial y registrar dónde estaba el archivo antes de ser enviado a la Papelera de Reciclaje. De esta manera, si queremos recuperar los datos de nuevo en el disco duro, sólo tenemos que abrir la papelera de reciclaje y seleccionar «Restaurar» para que vuelva a estar donde estaba antes.
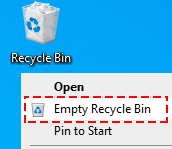 Paso #2 Vaciar la papelera de reciclaje.
Paso #2 Vaciar la papelera de reciclaje.
De momento, el archivo no se ha borrado, sólo se ha movido. Si hacemos clic con el botón derecho del ratón en la papelera de reciclaje y seleccionamos «Vaciar papelera de reciclaje», ni siquiera entonces se borra realmente el archivo. Si miramos el disco duro, todos los trozos que formaban el archivo están ahí.
Lo que hace Windows es simplemente establecer una bandera en el disco duro que le dice «Esta zona donde estaba el archivo está ahora disponible para su uso». Es algo así como cuando alguien se muda de una casa, pero deja sus cosas. Si los nuevos propietarios llegan, tirarán las cosas viejas para hacer espacio para sus propias cosas, pero hasta entonces, las cosas viejas siguen ahí.
Paso #3 Sobrescribir la ubicación anterior del archivo.
Esto es cuando el archivo se puede considerar «eliminado». En el curso de las operaciones normales de Windows, cuando Windows escribe nuevos archivos sobrescribe las secciones que han sido liberadas por los archivos marcados como eliminados. Aun así, existe la posibilidad de restaurar el archivo.
Los archivos no se encuentran en un solo lugar del disco duro como las páginas de un libro. Son más como un conjunto de enciclopedias, con volúmenes que se encuentran dispersos en una estantería. Si sólo uno de los libros se sustituyen, el resto del conjunto de enciclopedias todavía podría estar allí, y una persona inteligente de archivos podría ser capaz de reconstruir los volúmenes que faltan de lo que queda atrás.
Cómo proteger sus archivos contra el borrado
El sistema operativo Windows 7 le permite proteger los archivos importantes contra el borrado, y usted no debe dudar en utilizar esta característica para hacer la pérdida de datos catastrófica menos probable.
Solución 1: Modificar los permisos de acceso a los archivos
Si tiene privilegios de administrador en su equipo con Windows (lo más probable es que los tenga), entonces puede modificar fácilmente los permisos de acceso a los archivos para proteger los archivos importantes contra su eliminación.
- Busque el archivo que desea proteger y haga clic con el botón derecho del ratón sobre él. Seleccione Propiedades en el menú contextual.
- Desplácese a la ficha Seguridad, haga clic en el botón Editar y seleccione el usuario cuyos permisos desea editar en la sección Nombres de grupos o usuarios.
- En la sección Permisos, marque la casilla Modificar bajo la columna Denegar.
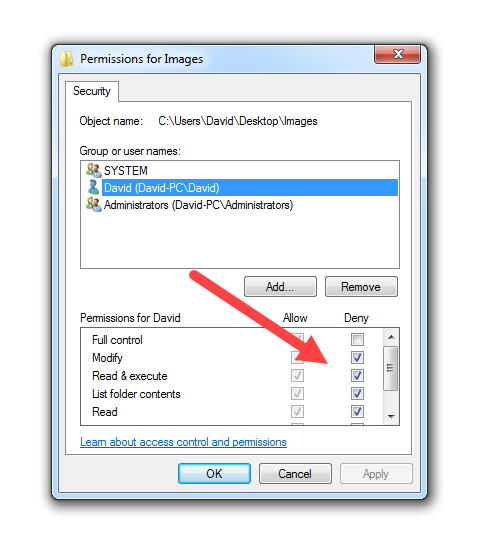
- Haga clic en Aplicar y confirme.
- Cierre la ventana de Propiedades.
Solución 2: Oculte sus archivos
Alternativamente, puede hacer que sus archivos sean invisibles cambiando el atributo oculto. Este método no es tan robusto como el primero, ya que algunos gestores de archivos muestran los archivos ocultos por defecto, pero funciona bien para ocultar rápidamente los archivos de la vista y evitar su eliminación accidental.
- Encuentra el archivo que quieres proteger y haz clic con el botón derecho del ratón sobre él. Seleccione Propiedades en el menú contextual.
- Navegue hasta la pestaña General.
- Marque la opción Oculto en Atributos.
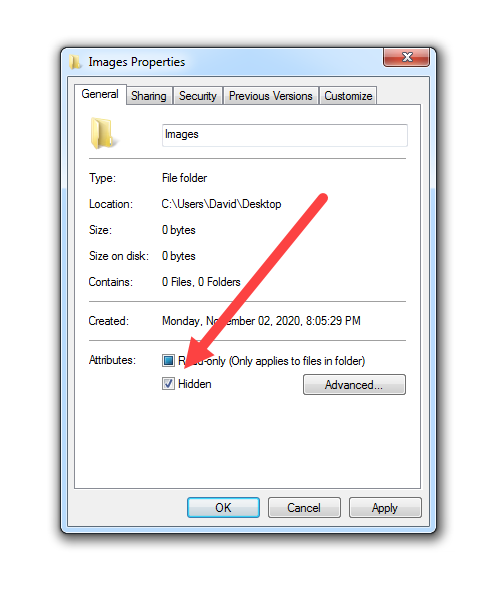
- Haga clic en Aplicar y cierre la ventana de Propiedades.
Si utiliza el Explorador de Windows para examinar los archivos, el archivo oculto debería desaparecer ahora. Para verlo, tienes que hacer clic en el botón Organizar de la barra de menús e ir a Opciones de carpeta y búsqueda. Allí, navega hasta la pestaña Ver y selecciona la opción Mostrar archivos, carpetas y unidades ocultos.
Recuperar lo que necesitamos
Disk Drill se ocupa de algo más que de los archivos perdidos en los discos duros: también funciona en la recuperación de particiones, unidades USB, tarjetas SD y otros soportes. Es una poderosa herramienta que proporciona soporte para todo tipo de archivos diferentes, devolviéndolos a la vida cuando parece que han sido eliminados permanentemente. Una descarga gratuita es todo lo que se necesita para recuperar archivos que han sido eliminados permanentemente. Resulta que – permanente podría no ser para siempre. No con Disk Drill.
Conclusión
Perder sus valiosos datos puede ser bastante estresante. Puede suceder por varias razones, como la eliminación accidental, error humano, formateo o corrupción. Sin embargo, este artículo enumera todas las herramientas y métodos que puede utilizar para evitar la pérdida permanente de archivos.
Siempre puede recurrir a la papelera de reciclaje o a otras funciones integradas para recuperar archivos eliminados temporalmente. Sin embargo, el software profesional de recuperación de datos es quizás la opción más fiable para ayudar a recuperar archivos eliminados permanentemente en cualquier versión de Windows.
FAQ
Cuando elimina archivos en Windows 7, éstos van automáticamente a la carpeta Papelera de reciclaje. Se trata de una carpeta de almacenamiento temporal que guarda los archivos eliminados hasta que se vacía. A continuación te explicamos cómo puedes recuperar archivos borrados utilizando la Papelera de reciclaje:
- Navega hasta el icono de la Papelera de reciclaje en el escritorio y ábrelo.
- Selecciona los archivos borrados que quieras recuperar.
- Haz clic con el botón derecho del ratón en el archivo seleccionado y ve a la opción Restaurar.
- Los archivos seleccionados se restaurarán a su ubicación original.
La única forma de recuperar archivos eliminados permanentemente en Windows 7, XP, Vista sin software es restaurarlos desde una copia de seguridad existente. Si no tiene una copia de seguridad de los archivos eliminados, debe instalar un software de recuperación de datos de terceros y esperar que los archivos no se hayan sobrescrito todavía.
Para recuperar archivos eliminados permanentemente de Windows 7 sin copia de seguridad, lo mejor es utilizar un software profesional de recuperación de datos como Disk Drill. Así es como puede recuperar los archivos eliminados en unos pocos pasos:
- Descargue e instale Disk Drill para Windows 7 en su PC.
- Seleccione la unidad de la lista de dispositivos y unidades. Ahora, haga clic en Recuperar para comenzar el proceso de recuperación.
- Una vez completado el análisis, busque entre los resultados para seleccionar los archivos que desea recuperar. Para ello, haga clic en la casilla de verificación situada junto a los archivos.
- Seleccione el directorio donde desea restaurar el archivo eliminado junto al cuadro de texto Recuperar a.
- Por último, haga clic en Recuperar para comenzar el proceso de recuperación de archivos.